By: ITU Pictures
02.first
A new xcode project
Application-Single View Application
Preferrence-TextEditing-LineNumber
Navigation-DoubleClick-Use Separate Tab
03.画面の見方
一番上のツールバーエリア(toolbar)
左側のナビゲータエリア(navigator)
真ん中のエディタエリア(editor)
右側のユーティリティエリア(utility)
■ツールバーの左側
実行 停止 どのシュミレータで実行するか
■ツールバーの真ん中
開発に関するメッセージ
■ツールバー右側
エディタエリアの使い方
– Standerd editor(エディタを一画面で使う)
– Assistant editor
– version
- ナビゲータエリアの表示/非表示
- デバックエリアの表示/非表示
- ナビゲータエリアの表示/非表示
■ナビゲータエリア
上部:ファイル一覧
■エディタエリア
■ユーティリティエリア
エディタエリアで選んだものの詳細が表示される
04.シュミレータの使い方
cmd+r(run)で実行
ハードウェアのボタンを行うためには,windowのツールバーのhardwareを使う
option+click(2本指タップ)
05.ナビゲータエリアに関して
ファイル一覧での一番上:プロジェクト全体
MyApp/ -ソースに関するもの
-AppDelegate.swift :アプリの状態監視に応じて処理を記述したいとき:立ち上がった時・バックグラウンドになった時など
-ViewController.swift :一つ一つのview画面にはcontrollerが付いている
-Main.storyboard :部品を配置するやつ
-Images.xcassets :画像を置くところ
LaunchScreen.xib :アプリが立ち上がった時に表示される画面を
-Supporting File :色んなライブラリを入れる
myAppTests/ -テストに関するもの
– Info.plist:アプリに関する細かな設定
Products/ -出来上がったファイルに関するフォルダ
CMD+0:ナビケータエリアの表示/非表示
CMD+1,2,3:ファイル一覧などの切り替え
CMD+option+0:ナビケータエリアの表示/非表示
06.ストーリーモード(部品配置・遷移設定)
ダブルクリックで画面の拡大縮小
左の→ :アプリが起動したらこの画面を起動するよ!
ストーリーモード選択時のエディタエリア下のアイコン
– 左下で部品の一覧●重要
– 真ん中下 wAny hAny : Use Size Classに関して(Xcode6以降の機能SizeClass):Any:Anyでよい
– 右下 AutoScaleに関して
07.AutoLayout
様々な画面に合わせてレイアウトできるように「制約」の形で追加できる(エディタ)
●制約追加>エラー>update frame
「制約追加方法は4つ」
– エディタ画面右下
– window-Editorメニュー
– エディタ画面の各オブジェクトをctrlドラッグすることで追加
– ドラック先:相手を指定する(自分自身もおk!widthとか!)
– 階層メニューでCtrlドラッグで追加
「ボタンやラベルなど大きさが自動で決まるものに関しては幅・高さを指定しなくても良い」しかし「2つのオブジェクトが自動できまるため,制約が解消されない場合,Content Hugging Priorityを使って,サイズの変更の優先順位を付ける」
08.プレビュー機能
Storyboard-previewで見れるようになる
色々な端末追加して,プレビューしながら,「制約」を加える
09.セグエでの画面遷移
部品は検索できる【ユーティリティエリアの一番下】
ボタンをCtrl押しながら,別のViewControllerにDragで,セグエの設定が開く:単純に一画面の遷移なら「present modally」
trasition:画面遷移のオプション!
10.元の画面に戻る
セグエで表示した場合,処理的には「画面のインスタンスを削除して前のページに行く」と言う処理になる.なので
//ViewController.swift
@IBAction func unwindToTop(segue: UIStoryboardSegue) {}
として,ボタンを削除にCtrl+Dragで追加する
11.NavigationControlloerを使う
<Backボタンが自動できる:セグエでshowを使って,windowの「Editor」メニューの「Embed In」の「Navigation Controller」を追加
12.ラベルとボタン使う
ボタンとラベルを配置:Automatic上で,ctrl+dragでコードの追加
outlet,Actionとは
アウトレット (outlet) というのは、ストーリーボード上のオブジェクトの参照
Swift
var(変数),let(定数)
var msg:String
msg = “helloworld”
var msg = “helloworld”
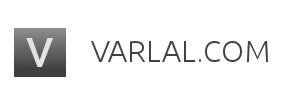


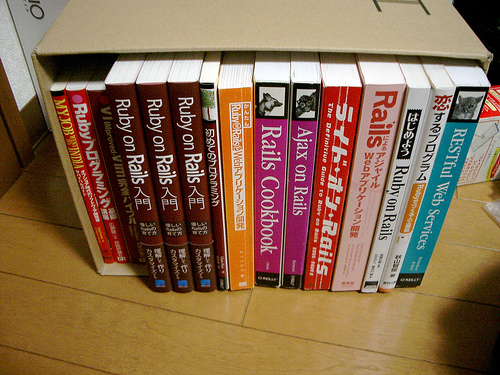
コメント